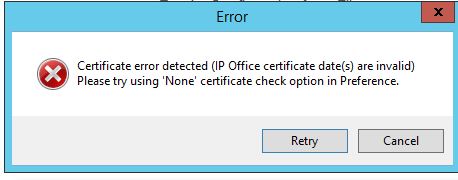How to Remove Restrict Editing in Word/Excel without Password
For data security, the author of a Microsoft Word/Excel document usually sets editing restrictions to protect from editing by others unwanted. Once you add password to restrict editing in Word or Excel, you should keep in mind the password, because the password is required when you remove editing restrictions.
Now the problem is what you can do if you forgot the password protection. Does it mean you will never be able to remove restrict editing in Word/Excel without password and the Word/Excel document will be read-only forever?
Another situation is that sometimes you may need to edit someone else’s restricted Word/Excel document, but you are not told the password. In this case, how can you remove the restrictions?
Take it easy! Without password you still can remove restrict editing in Word/Excel 2013/2010/2007 document.
Preparation 1: Make sure the restricted Word or Excel document is in the latest .docx or .xlsx format. If it’s in an earlier format, open the document to do a “Save As” to save it as the .docx or .xlsx format.
Preparation 2: Make sure ZIP or RAR software has been installed on your computer. If not, you can free download 7-ZIP from http://www.7-zip.org/ and install it on your computer.
Part 1: How to remove Restrict editing in Word without password
Step 1: Change the format of the Word document which is restricted editing by password from .docx into .zip. You will get a warning dialog. Just click on Yes to confirm that you want to change the extension.

Step 2: Once the Word file name extension is changed into zip. Right click on the zip file. Select “Open with” and choose “7-ZIP File Manager” or some other ZIP software installed on your computer to open the ZIP archive.
Step 3: Open the folder word. Right click on the settings.xml and select Edit.

Step 4: The settings.xml file opens in “Notepad”. Press Ctrl + F to open “Find” dialog. Type Protection and click the “Find Next” button so that you can quickly find the element beginning with w:documentProtection.

Step 5: Remove the entire element including < and > brackets.

Step 6: Press Ctrl + S to save the settings.xml file and close it. Then click on OK to update the archive when prompted.

Step 7: Close the ZIP file and change the .zip extension back to .docx. Now the editing restrictions have been removed. Open the Word document and you will find you can edit it without any password or restrictions.
Part 2: How to remove restrict editing in Excel without password
Step 1: Similarly, change the name extension of the Excel file that is restricted editing by password from .xlsx into .zip.
Step 2: Open the ZIP archive. Go the folder xl -> worksheets. Then right click on the sheet1.xml file and select “Edit” to open it with “Notepad”.
Step 3: Find the SheetProtection password tag and remove it.

Step 4: Save and close the sheet1.xml file. Update the modified sheet1.xml file in ZIP archive when prompted.

Step 5: Close the ZIP archive. Change the .zip extension back to .xlsx. Now the editing restrictions have been removed. Open the Excel document and you can edit the cells without any password and restrictions.
source from : http://www.isumsoft.com